Ce didacticiel vous explique comment réaliser une vidéo dans Google Earth Pro ou Google Earth EC. Vous allez créer une petite vidéo de différents sites proches de l'Everest, au Népal, puis vous visionnerez ce fichier vidéo dans une application externe comme Windows Media Player ou Apple QuickTime.
Remarque : Ce didacticiel vous explique comment créer
une vidéo très simple. Libre à vous ensuite d'améliorer et de
personnaliser votre vidéo. Pour en savoir plus, reportez-vous à la
section Création de vidéos avec Google Earth du Guide de l'utilisateur.
À propos de la création de vidéos
Vous pouvez utiliser la fonction Movie Maker pour enregistrer les images
de la visionneuse 3D et stocker l'enregistrement dans un fichier vidéo.
Il est possible de créer une vidéo suivant le mouvement de la caméra,
qui se rapproche et s'éloigne de différents endroits. Vous pouvez
configurer la fonctionnalité de façon qu'elle enregistre en temps réel
vos opérations dans la visionneuse 3D, ou bien lancer une visite et
l'enregistrer sans interruption. Une fois l'enregistrement vidéo terminé
et le fichier vidéo enregistré, vous avez la possibilité de mettre ce
fichier à disposition des autres utilisateurs sur un site Web, de
l'utiliser dans une présentation ou de l'envoyer par e-mail.
Ce didacticiel décompose la création de vidéos en deux parties :
- Enregistrement des lieux à présenter dans la vidéo
- Enregistrement de votre vidéo
- Accédez au mont Everest. Le moyen le plus rapide consiste à saisir
les coordonnées de latitude et de longitude suivantes dans l'onglet Aller à du panneau "Recherche". Copiez les coordonnées suivantes, puis collez-les dans l'onglet "Aller à" :
27°59'17,62"N 86°55'30,42"E
Appuyez sur la touche "Entrée". La visionneuse 3D accède directement au mont Everest. - Créez un repère pour ce lieu ou faites glisser les coordonnées du panneau "Recherche" vers le panneau "Lieux".
- (Facultatif) Pour créer une vidéo plus pittoresque, déplacez-vous et inclinez le relief pour obtenir une perspective intéressante, puis prenez un instantané de la vue actuelle. Pour en savoir plus, reportez-vous à la section Marquage et enregistrement de lieux du Guide de l'utilisateur.
- Répétez les étapes 1 à 3 en utilisant les coordonnées suivantes :
27°58'59,70"N 86°51'27,06"E
28° 2'41,09"N 86°54'55,08"E
27°57'7,49"N 86°58'51,23"E

|
Enregistrement de votre vidéo
Vous êtes maintenant prêt à enregistrer votre vidéo. Pour ce faire, procédez comme suit :- Dans le panneau "Lieux", cochez le dossier contenant les repères du mont Everest pour le sélectionner.
- Pour vous faire une idée du résultat final, cliquez sur le bouton "Lancer la visite"
 .
Google Earth (Pro ou EC) lance la visite des lieux de la liste. Notez
que vous pouvez paramétrer les visites pour les exécuter une seule fois,
afficher des info-bulles descriptives, etc. En savoir plus sur les options de visite
.
Google Earth (Pro ou EC) lance la visite des lieux de la liste. Notez
que vous pouvez paramétrer les visites pour les exécuter une seule fois,
afficher des info-bulles descriptives, etc. En savoir plus sur les options de visite
- Cliquez sur Outils > Movie Maker. La boîte de dialogue "Movie Maker" apparaît.

Boîte de dialogue "Movie Maker" telle qu'elle apparaît sous Windows
- (Windows et Linux uniquement) Sous Formats de compression pris en charge, sélectionnez le format de compression souhaité pour la vidéo. En savoir plus sur ces options
- Sous Qualité vidéo, sélectionnez Standard. Ce paramètre est idéal pour les vidéos destinées à être diffusées sur Internet. Ne modifiez pas la vitesse de défilement (IPS).
- Sous Résolution, utilisez le paramètre de résolution par défaut de 320 x 240. Ce paramètre est adapté à l'affichage sur la plupart des écrans.
- Sous Emplacement et fichier d'enregistrement de la vidéo, indiquez le nom de votre vidéo. Cliquez sur le bouton Parcourir et accédez au dossier de votre ordinateur où vous souhaitez stocker le fichier vidéo à la fin de l'enregistrement. Dans la boîte de dialogue qui s'affiche, saisissez le nom du fichier, puis cliquez sur OK.
- Dans le panneau "Lieux", vérifiez que le dossier contenant
les repères du mont Everest est coché et sélectionné. Cliquez sur le
bouton "Lancer la visite"
 .
.
- Cliquez sur le bouton Enregistrer. Ce bouton n'est accessible qu'une fois que vous avez attribué un nom de fichier valide à votre vidéo. Lorsque l'enregistrement démarre, la boîte de dialogue "Movie Maker" apparaît en dessous et vous permet de suivre l'enregistrement de votre vidéo. Google Earth (Pro ou EC) enregistre la vidéo dans une petite zone située au centre de l'écran.
- Une fois la visite terminée, cliquez sur Arrêter l'enregistrement. La vidéo est alors terminée. Google Earth (Pro ou EC) vous demande si vous souhaitez lire le fichier vidéo dans un lecteur multimédia prenant en charge le format vidéo sélectionné. Si le résultat vous satisfait, vous pouvez publier le fichier sur un serveur local ou l'utiliser dans une présentation.
Remarque : Si vous choisissez l'option Haute qualité à l'étape 8, la visite commence automatiquement dès que vous cliquez sur le bouton Enregistrer.
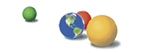
No comments:
Post a Comment